
Adding Comments to Tasks
You can add comments to an assigned task if you want to provide additional information about its status. For example, if you update a task’s status from In progress to Waiting on Someone Else, you can use a comment to describe the status change, such as:
left voice mail with John with questions about his changes to the home page
Comments appear on the Comments Tab of the View Task screen (illustrated below).
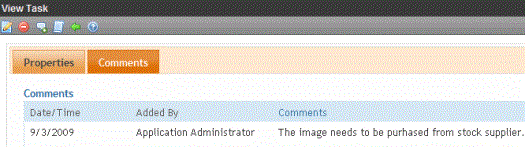
Several comments can be added to a task to record its progress from assignment to completion.
To add a comment to a task, follow these steps.
Note: When an approver approves/declines content from the Content Awaiting Approval screen, if the content has an active task, the Add Comments to Task screen appears. The screen lets the approver insert comments about the task associated with the content.
1. Access the View Task screen for the task, as described in Viewing a Task from the Tasks Folder.
2. Click Add Comment ( ).
).
3. The Comments window appears.
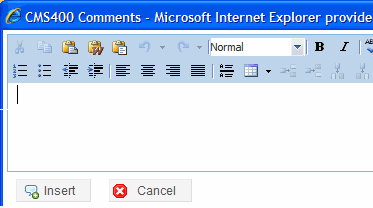
4. Enter your comment in the editor. Note that you can format and spell check the text using the toolbar buttons.
5. Click  .
.
6. The View Task screen reappears with the comment at the bottom of the page.
See Also: Adding Comments to Tasks
Updating Comments
To update a comment, follow these steps.
1. Access the View Task screen that contains the comment you want to update, as described in Viewing a Task from the Tasks Folder.
2. Click the Comments tab.
3. Click the comment’s Date/Time link (illustrated below).
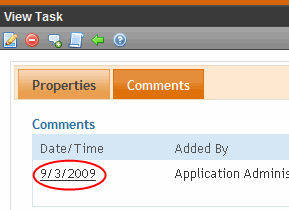
4. The Comments window opens with the comment displayed.
5. Update the comment.
6. Click  .
.


